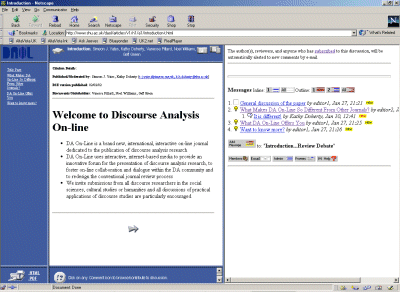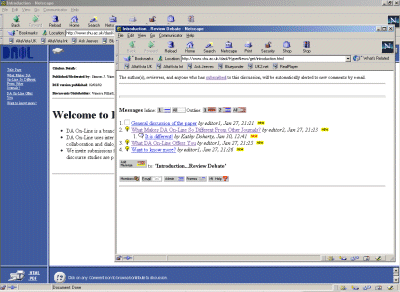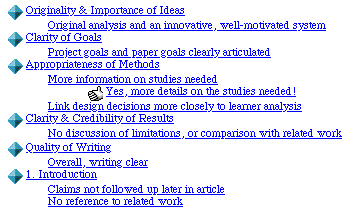Quick User Guide to DAOLTwo versions of the user interfaceDAOL provides you with two main views: the article you're reading, and the commentaries about the article. These two views can be either displayed in two separate windows (Overlapping Windows Interface), or in a large single window (Tiled Windows Interface). Tiled Windows Interface: If you have quite a large
display size (e.g. 800x600 resolution upwards), you may wish to take
advantage of the Tiled Windows Interface, which is shown below. From
left to right are frames containing the Contents, the Article, and
the Commentaries: Overlapping Windows Interface: On a smaller screen (640x480
is the minimum), you may want to use the Overlapping Windows Interface,
as shown below. The one window contains the Contents+Article, and
the second contains the Commentaries window. If using the Overlapping
Windows Interface, we recommend that you arrange the Article and Comments
windows as illustrated below, so that both are at least partially
visible, so that you can (i) easily flip between them with a single
click, and (ii) see when their content is being updated. Printing...Printing articles
Printing a frame's contentsTo print the contents of a particular frame, click in it (so that your browser knows which Frame you want), and then choose 'Print Frame' from the standard 'File' menu. Adding a commentFrom the open Article Window, there are three simple steps:
We walk through this process below... 1. Display the commentaries in the Comments Window
2. Find the right place to enter your commentFollowing exactly the same principle as Usenet newsgroups or bulletin
boards, the strength of a discussion organised as 'threads' around
different topics is that debate relating to a specific topic is clustered
together -- as long as reviewers enter their comments in the right
place! Inevitably this is never perfect, but please check that you
are not obviously re-inventing a topic which is already being discussed.
If you see a comment which relates to your interest, then click on
it and see if you should feed into the debate there (e.g. you might
find that another reviewer has already said exactly what you are thinking
-- it will add weight to this point if you add an 'Agree' comment
in response to this). 3. Enter your commentWhen you are satisfied that you are in the right place to insert your comment:
Accessing this Help
|
|
DAOL Team, |